- today
- favorite 2 polubień
- remove_red_eye 7676 odwiedzin
- comment 0 komentarzy

Świadomy zakup laptopa nie jest wcale taki łatwy, jak mogłoby się wydawać. Marek na rynku jest co niemiara, wybór jest przeogromny. Decydując się na zakup przenośnego komputera trzeba wziąć pod uwagę mnóstwo elementów – przekątną ekranu, a w efekcie – rozmiar laptopa, konfigurację i ewentualne możliwości jej rozbudowy lub modyfikacji, rozdzielczość wyświetlacza. Później dochodzą takie elementy, jak wybór producenta, a nawet kolor obudowy. Warto też zwrócić uwagę na warunki gwarancyjne.
Niekiedy jednak zbyt po macoszemu traktowana jest kwestia dostępnych w laptopie portów, co przecież w niektórych przypadkach bezpośrednio będzie wpływać na ergonomię stanowiska pracy, a finalnie – na nasz komfort w trakcie jej wykonywania. Warto zatem usiąść i spojrzeć na upatrzony sprzęt także z punktu widzenia biurka, nie ograniczając się wyłącznie do tego, czy interesujące nas gniazda w obudowie komputera są, ale też zwracając uwagę na ich rozmieszczenie. Dzisiaj nawet tak oczywista kwestia, jak ładowanie laptopa, może stanowić niemałą niespodziankę dla osób, które ostatni raz przenośny komputer kupowały kilka lat temu.
Tylko na co konkretnie zwracać uwagę w kwestii wyboru portów w notebooku? O samych portach USB można napisać niemały elaborat, gdyż obecnie jedno USB jest drugiemu USB nierówne. Gniazda mogą przecież różnić się kształtem, a nawet jeżeli wszystkie mają taką samą formę, to mogą oferować inną funkcjonalność. Warto spojrzeć także na liczbę oraz rodzaj złączy wideo, czyli przesyłających obraz, a także, czy komputer wyposażono w jeszcze jakiś inny, nieco tajemniczy port, który nijak do niczego wydaje się nie pasować.
I właśnie o tym, jak w tych wszystkich niuansach się odnaleźć jest ten poradnik.
Rozmieszczenie portów w laptopie. Czy aż takie ważne?
Zanim jednak o samych gniazdach, warto na chwilę zastanowić się, czy ich rozmieszczenie na obudowie jest istotną cechą laptopa. W naszej opinii – tak. W klasycznych notebookach porty rozmieszczone są zazwyczaj na prawym i lewym boku, a niekiedy też część (chociaż zdarza się także, że większość) umieszczona zostaje na tyle laptopa. To jednak dotyczy zazwyczaj większych laptopów, np. mobilnych stacji roboczych oraz sprzętu dla graczy.
Obecność gniazd na tyle laptopa to świetne rozwiązanie dla osób ceniących sobie porządek na biurku, gdyż wtyczki i kable wystające z tyłu laptopa mają sporo mniejszą szansę przeszkadzać przy pracy, niż w przypadku, gdy upiększą nam boki notebooka. Tym bardziej, że wśród tych gniazd najczęściej znajdują się takie, które są w czasie pracy wpięte są „na stałe”, na przykład przewód monitora (HDMI, DisplayPort lub USB-C), zasilanie oraz przewód internetowy.
Porty na bokach laptopa to bez dwóch zdań najpowszechniej spotykane rozwiązanie, bez znaczenia, czy mowa o 13-calowym ultrabooku, czy o 17-calowym laptopie dla graczy. Zazwyczaj przy zakupie laptopa kwestia rozlokowanie portów jest pomijana. To może stanowić błąd. Warto zerknąć na ich rozmieszczenie szczególnie, jeżeli do naszego laptopa codziennie podłącza się chociażby wymienione wcześniej wtyczki.
Jeżeli jest się osobą praworęczną i większa część gniazd znajduje się właśnie z tej strony, to wystające wtyczki i przewody mogą przeszkadzać w wygodnym operowaniu myszką. Analogiczna sytuacja dotyczy osób z dominującą lewą ręką. Warto mieć to na uwadze już w momencie zakupu laptopa.
Port USB - co to jest i do czego służy?
Zacznijmy od gniazda, który wszyscy doskonale znamy. Albo – wydaje się, że znamy. Funkcjonalność portu USB (Universal Serial Bus) w laptopach przez długi czas się raczej nie zmieniała, ale ostatnie lata przyniosły w tej sferze mniejsze i większe rewolucje. Dzisiaj USB to nie tylko możliwość podłączenia pendrive’a, zewnętrznego dysku, drukarki, skanera, modemu LTE, myszki oraz mrowia innych urządzeń i gadżetów. Możliwości interfejsu są dużo, dużo szersze.
USB zdobyło swoja popularność nie tylko dlatego, że zastąpiło archaiczne porty szeregowe i równoległe (tak, moi Drodzy, kiedyś w laptopach można było znaleźć np. złącze LPT). USB obsługuje standard Plug and Play, co oznacza, że urządzenia z nim zgodne (co kilkanaście lat temu nie było jeszcze oczywistością) można było obsługiwać zaraz po podłączeniu go do gniazdka. Bez potrzeby instalacji sterowników lub innego oprogramowania.
USB typu C, USB-A. O co chodzi?
Żeby móc scharakteryzować poszczególne standardy, które znaleźć można w laptopach oraz komputerach stacjonarnych, warto pochylić się najpierw nad kształtami portów i wtyczek USB. W kontekście laptopów interesować nas będą szczególnie dwa: USB typu A oraz dużo młodsze USB typu C.
I teraz uwaga, ważna rzecz! Standard USB a jego kształt to dwie zupełnie różne kwestie! Jeżeli ktoś powie, że, na przykład, potrzebuje laptopa z USB typu C, to tak naprawdę powie niewiele. W formie USB typu C może bowiem kryć się równie dobrze USB 3.1 Gen 2, USB 3.2, Thunderbolt 3 lub Thunderbolt 4. Warto więc zastanowić się, jakie funkcjonalności konkretnie nas interesują.
USB typu A (zapisywane też często jako USB-A lub po prostu USB) to gniazdo znane użytkownikom komputerów osobistych od dziesięcioleci. To właśnie do niego podłączało się praktycznie wszystkie zewnętrzne dodatki i akcesoria, które były niezbędne albo co najmniej przydatne w czasie pracy. Co warto wiedzieć o tym złączu oprócz tego, co już zostało powiedziane? Chociażby że jedno USB-A drugiemu może być nierówne pod kątem możliwości, gdyż na przestrzeni lat powstały odmienne wersje tego interfejsu, różniące się pomiędzy sobą chociażby maksymalną prędkością odczytu i zapisu danych, co jest szczególnie ważne w przypadku częstego kopiowania danych z laptopa na nośnik zewnętrzny i w drugą stronę.
USB typu C to młodszy, nowocześniejszy, bardziej wszechstronny format gniazda. A co ważniejsze jest mniejszy niż USB-A, dzięki czemu z powodzeniem odnajduje się nawet w tak niewielkich urządzeniach jak smartfony, słuchawki oraz wielu, wielu innych, wypierając tym samym gniazda micro- i mini-USB. Nie bez znaczenia jest też fakt, że gniazdo i wtyczka USB-C są obustronne.
Jakie złącze USB typu A można znaleźć w laptopie?
USB 2.0 – to standard wydany w 2000 roku, ale nadal można go znaleźć na wyposażeniu współczesnych notebooków. Co prawda coraz rzadziej i raczej w przypadku taniego sprzętu, ale jednak. Dla tej wersji maksymalny transfer danych wynosi 480 Mb/s (60 MB/s), co w porównaniu do pierwszego USB 3.0 wypada wręcz śmiesznie. O nowszych transferach nawet nie wspominamy. No ale jest to gniazdo, które z powodzeniem może służyć podłączeniu myszki, zewnętrznej klawiatury czy innego akcesorium. USB 2.0 jest w stanie przekazać napięcie 5 V i natężenie 500 mA.
USB 3.1 Gen 1 (USB 3.2 Gen 1x1) – to zdecydowanie bardziej nowoczesny standard, wcześniej nazywany po prostu USB 3.0. Niekiedy też używano nazwy SuperSpeed USB 5 Gb/s i już ona zdradza, jaki transfer nowsza wersja oferowała. Przekłada się to na maksymalnie 500 MB/s. Gniazdo z takimi właściwościami łatwo można było odróżnić od USB 2.0 nie tylko po charakterystycznym logo, ale też po niebieskim wnętrzu gniazda.
Jeszcze nowszą wersją jest USB 3.1 Gen 2 (USB 3.2 Gen 1x2), które znaleźć można w laptopach od 2015 roku. Standard został ochrzczony mianem SuperSpeed+ i charakteryzuje się maksymalnym transferem 10 Gb/s, co przekłada się na 1,21 GB/s. W wersji USB 3.1 Gen 2 zmieniła się także charakterystyka elektryczna i w tej generacji złącze dawało 5 V i 900 mA. Natomiast jeżeli gniazdo USB C w tym standardzie obsługuje ładowanie baterii (Battery Charging), jest w stanie dostarczyć 5 V i od 0,5 do 1,5 A. W przypadku USB typu C mamy jeszcze do czynienia z funkcją Power Delivery, dzięki której możliwe jest zasilanie prądem o napięciu 20 V oraz maksymalnym natężeniu 5 A, co w efekcie daje maksymalną moc 100 W. To właśnie dzięki temu w laptopach mogły pojawić się gniazda ładowania USB-C, które są w stanie zasilać i ładować urządzenie.
Co ważne, USB 3.1 Gen 2 jest w stanie także przesyłać obraz dzięki funkcji DisplayPort Alt Mode. Producenci zazwyczaj zaznaczają obecność tego trybu na obudowie ikoną niewielkiego monitora lub litery D przy gnieździe USB-C.
Thunderbolt 3 – to interfejs zarezerwowany wyłącznie dla USB typu C. Jeżeli przy tego typu gnieździe znajduje się niewielki symbol błyskawicy, to można mieć pewność, że laptop Thunderbolta posiada. Pierwotnie technologia Thunderbolt zarezerwowana była dla komputerów od Apple i nic dziwnego, gdyż była owocem pracy Apple i Intela. Z czasem trafiła także do sprzętu systemem Windows, a interfejs znaleźć można wyłącznie w sprzęcie bazującym na procesorach Intela. Pierwsza i druga generacja interfejsu korzystała z wtyczki mini-DisplayPort, ale najnowsze standardy bazują na wszechstronniejszym USB-C.
Ekspansja interfejsu Thunderbolt 3 rozpoczęła się wraz z początkiem 2016 roku, kiedy to do sprzedaży trafiły notebooki z procesorami Intela generacji Skylake.
Interfejs Thunderbolt 3 można skrótowo nazwać rozwinięciem idei USB 3.1 – złącza wielofunkcyjnego i uniwersalnego, a przy tym, dzięki niewielkim rozmiarom, idealnie wpasowującego się w obudowy ultrabooków. Możliwości złącza Thunderbolt 3 idealnie obrazuje poniższa grafika.
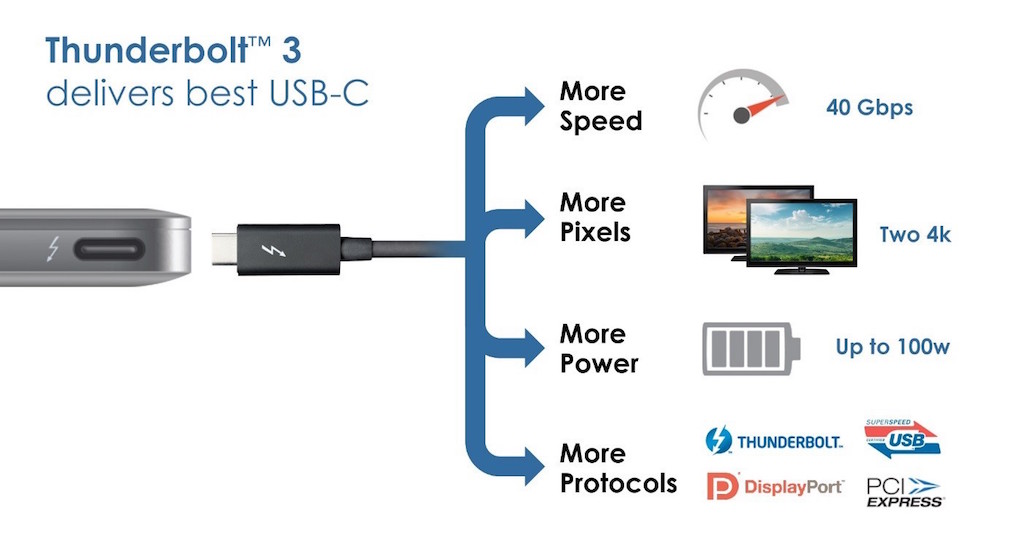
Transfer 40 Gb/s, co przekłada się na maksymalnie 5 GB/s w obu kierunkach, ładowanie i zasilanie urządzeń o mocy do 100 W, a także przesyłanie obrazu poprzez DisplayPort do dwóch monitorów o wysokiej rozdzielczości – wszystko w jednym gnieździe. Thunderbolt 3 pozwala także na podłączanie do komputera np. zewnętrznej karty graficznej wpiętej do specjalnej stacji eGPU. Co prawda jej wydajność nie byłaby taka sama, jak w przypadku komputera stacjonarnego ze względu na ograniczenia PCIe x4, na którym Thunderbolt bazuje, ale możliwość podłączenia do 13-calowego ultrabooka którejś z najwydajniejszych GPU na rynku rozbudza wyobraźnię.
Żeby jednak wykorzystać pełnię potencjału interfejsu Thunderbolt 3 (zasilanie, obraz, pełen transfer) potrzebny jest specjalny przewód o długości maksymalnie pół metra. Z problemem tym radzi sobie jednak już…
Thunderbolt 4, a więc nowszy standard interfejsu. Thunderbolt 4 nie jest rewolucyjną iteracją złącza, ale poprawia to i owo. Maksymalna przepustowość pozostała taka sama, ale Thunderbolt 4 lepiej wykorzystuje linie PCIe, co pozwala na efektywniejszą transmisję danych, także pochodzącą z takich źródeł, jak zewnętrzna pamięć czy nawet karta graficzna. Nowsza wersja pozwala także na korzystanie z dłuższych, bo 2-metrowych przewodów Thunderbolt. Ponadto, gniazdo jest w stanie obsłużyć dwa monitory o rozdzielczości 4K jednocześnie, np. za pomocą specjalnego rozgałęźnika. Maksymalna obsługiwana rozdzielczość natomiast urosła z 5K do 8K.
W przypadku notebooków biznesowych warto też wiedzieć, że Thunderbolt 4 posiada zaimplementowane zabezpieczenie pamięci oparte o technologię Intel VT-d. To zaś stanowi dodatkową barierę przed atakami
Thunderbolt 3 i 4 umożliwiają także obsługę sieci 10-gigabitowej sieci. Przyda się do tego specjalna przejściówka lub stacja dokująca kompatybilna z Thunderbolt.
Złącza obrazu
Dzisiaj praca z jednym ekranem, i to najczęściej tym z laptopa, a więc w najlepszym przypadku 17-calowym, to przeżytek. Nawet przy w teorii prostych zadaniach związanych z pracą typowo biurową, polegającą na odbieraniu i wysyłaniu maili, przygotowywaniu dokumentów oraz prowadzeniem ewidencji, drugi monitor potrafi znacząco ułatwić pracę i zwiększyć jej wydajność.
Wiadomo już, że w przypadku nowszych notebooków (szczególnie cieniutkich ultrabooków, ale nie jest to regułą) z pomocą może przyjść złącze USB typu z funkcją Display Port Alt Mode oraz gniazda Thunderbolt 3 lub 4. W nich zaimplementowano DisplayPort 1.4.
Na co można liczyć w przypadku złączy dedykowanych strickte strumieniowaniu obrazu? W notebookach najczęściej występują dwa gniazda: HDMI oraz DisplayPort. To drugie w swojej standardowej formie występuje raczej rzadko, częściej w postaci mini-DisplayPort.
HDMI
High Definition Multimedia Interface, bo tak brzmi jego pełna nazwa, to cyfrowy interfejs, który trafił do świadomości użytkowników sprzętu komputerowego w 2003 roku. Oczywiście nie tylko komputerowego, gdyż HDMI sprawdzało się wszędzie tam, gdzie potrzebny był standard pozwalający na przesyłanie wysokiej jakości obrazu wideo oraz dźwięku, ot – chociażby w telewizorach.
Obecnie w laptopach króluje HDMI 2.0 oraz 2.1, z czego ta druga i jednocześnie nowsza oferuje dużo więcej. Ale po kolei. Złącze HDMI 2.0 pozwala na obsługę maksymalnej rozdzielczości 4096 x 2160 pikseli z maksymalną częstotliwością 60 Hz, a także rozdzielczość Full HD (1080p, czyli 1920 x 1080) oraz WQHD (1440p, czyli 2560 x 1440) z częstotliwością 120 Hz. W tej wersji pojawiła się także obsługa HDR. Gracze zaś mogą wykorzystać HDMI do obsługi FreeSync – pod warunkiem, że ich platforma gamingowa bazuje na obsługującej tę technologię karcie graficznej od AMD. Specyfikacja mówi też o obsłudze 12-bitowego koloru, co jest ważną informacją dla wszelkiej maści grafików.
Nowsza wersja interfejsu, oznaczona jako HDMI 2.1, przygotowana została pod kątem sprostania dużo wyższym wymaganiom. Dzięki przepustowości na poziomie 48 Gb/s interfejs jest w stanie przesyłać obraz o maksymalnej rozdzielczości 8K (7680 x 4320 pikseli) z częstotliwością 120 Hz! Do tego dochodzi tryb niskiego opóźnienia, który jest nowością w HDMI, oraz kompresja obrazu.
Od czasu do czasu w laptopach natknąć się można na gniazdo microHDMI. Służyć może ono nie tylko do przesyłania obrazu, ale po podłączeniu specjalnej przejściówki może stać się kluczem do połączenia z Internetem poprzez przewód z wtyczką RJ-45.
DisplayPort
Alternatywą dla HDMI jest DisplayPort o nieco innym kształcie niż HDMI. Jego cechą charakterystyczną jest „ścięty” prawy dolny narożnik. Wtyczki DisplayPort wyróżniają się także przyciskiem zwolnienia blokady uniemożliwiającej przypadkowe wyrwanie kabla z gniazda. W laptopach można się także spotkać z mniejszych gniazdem oznaczonym literą D. To mini-DisplayPort, czyli po prostu mniejsza wersja złącza.
Obecnie w laptopach wciąż dominuje wersja DisplayPort 1.4 (od 2016 roku, a w 2018 ogłoszono wersję 1.4a, bardzo zbliżoną pod kątem możliwości do poprzednika). Przypominamy, że to właśnie tę wersję znaleźć można w specjalnie oznaczonych gniazdach USB-C, również w wersji Thunderbolt 3 oraz Thunderbolt 4. Złącze DisplayPort, od wersji 1.2, ma także specjalnie miejsce w sercu graczy, gdyż pozwoliło na obsługę technologii NVIDIA G-Sync. FreeSync, czyli konkurencyjna technologia od AMD także może być aktywowana poprzez DisplayPort.
W wersji 1.4 DisplayPort pozwala na obsługę maksymalnej rozdzielczości 8K (7680 x 4320 pikseli) w 60 Hz. Rozdzielczość 4K (3840 x 2160) może być wyświetlana już 120 Hz, zaś niższe rozdzielczości (Full HD oraz WQHD) – w 240 Hz. We wszystkich alternatywach wzięto także pod uwagę obsługę HDR.
DisplayPort 2.0 to kolejna iteracja, jeszcze bardziej rozszerzająca możliwości interfejsu. Jego przepustowość urosła do prawie 80 Gb/s, co pozwala np. na przesyłanie sygnału nawet w rozdzielczości 16K, czyli 15360 x 8460 pikseli w 60 Hz! Do tego jednak niezbędne jest skorzystanie z technologii DSC (Display Screen Compresion). Największą rozdzielczością nieskompresowaną, jaką można wyświetlić poprzez DisplayPort 2.0 jest 10K (10240 x 4320 pikseli) w 60 Hz. Tak ogromna przepustowość złącza pozwala również na wyświetlanie rozdzielczości 8K w 120 Hz z HDR, a więc podobnie jak w przypadku HDMI 2.1.
Na koniec warto też dodać, że DisplayPort 2.0 także może zostać zaimplementowany w gniazdo USB typu C.
Ethernet
Z racji tego, że na przestrzeni ostatnich lat część laptopów stała się ekstremalnie smukła, a łączność bezprzewodowa, zarówno poprzez Wi-Fi, jak i sieć komórkową, stała się szybsza, stabilniejsza i wydajniejsza, gniazdo LAN na wtyczkę RJ-45 widzi się w obudowach notebooków coraz rzadziej. Są jednak maszyny, gdzie popularne „erjotki” wciąż mają się dobrze. I znowu muszę wspomnieć w tym miejscu o stacjach roboczych oraz notebookach gamingowych, gdzie stabilność połączenia oraz maksymalne wykorzystanie swojej sieci domowej lub firmowej potrafi być szalenie istotna.
Jednak brak portu LAN nie wyklucza całkowicie możliwości skorzystania z przewodowego połączenia się z Siecią. Niekiedy producenci laptopów dodają do pudełka z laptopem specjalną przejściówkę USB-C – RJ-45. A nawet jeżeli takowej nie ma, to koszt zakupu takiego adaptera nie jest zbyt wysoki. Trzeba tylko pamiętać, że takie rozwiązanie zapewnia zazwyczaj maksymalnie transfer na poziomie 1 Gb (za wyjątkiem Thunderbolta 3 i 4).
Złącza audio
Żeby nasz poradnik był kompletny, to warto jeszcze wspomnieć o kwestii złączy audio. Na szczęście notebooków jeszcze nie dotyka moda, która rozpoczęła się już w smartfonach oraz zaczyna dotykać tablety, czyli rezygnowanie z 3,5-milimetrowego mini-jacka.
Najczęściej w notebookach można napotkać jedno, uniwersalne złącze audio, obsługujące zarówno wejście dźwięku (mikrofon), jak i wyjście, czyli słuchawki bądź zewnętrzne głośniki. Ma to sporo sensu, szczególnie, jeżeli znajdujemy się w gronie osób często „wiszących” na słuchawkach i w ten sposób załatwiających swoje sprawy w pracy i poza nią. Gniazdo często oznacza się ikoną właśnie słuchawek z mikrofonem.
Sporadycznie spotkać się jeszcze można z rozwiązaniem, gdzie wydzielone jest gniazdo line-in (mikrofon) oraz line-out (słuchawki/głośniki). Jednak i one oznaczone są zazwyczaj odpowiednimi ikonami i nie pozostawiają wątpliwości, co do przeznaczenia. Spotkać się można także z oznaczeniem kolorystycznym – zielone gniazdo dla wyjścia (line-out) oraz różowym dla wejścia (line-in).
Gniazdo dla linii zabezpieczającej
Być może nierzadko zastanawialiście się nad niepozornym i niewielkim gniazdem znajdującym się często zupełnie na tyle jednego z boków laptopa i oznaczonym niekiedy literką K. Najprawdopodobniej chodzi o Kensington Security Slot, czyli specjalne gniazdo przygotowane z myślą o lince antykradzieżowej. Dzięki niej można fizycznie zabezpieczyć swój komputer (ale nie tylko, gdyż wiele rodzajów sprzętu IT, w tym monitory, stacje dokujące, a nawet drukarki) przed tajemniczym zniknięciem z biurka.
Same linki mają różną długość, a także różnią się pod kątem blokady. Niektóre posiadają zabezpieczenie w postaci kodu, a inne – niewielkiego kluczyka.
A może stacja dokująca lub replikator portów?
Problem przewodów i wtyczek da się rozwiązać w jeszcze inny sposób – wykorzystując stację dokującą lub replikator portów. Co prawda będzie wiązało się to z dodatkowym kosztem, ale za to liczba wystających z notebooka kabli zostanie ograniczona do jednego. Pozostałe przewody podłączone zostaną do stacji dokującej, którą można ustawić sobie w takim miejscu, aby nie przeszkadzała w pracy.
Jeszcze do niedawna praktycznie każdy producent laptopów biznesowych posiadał swoje gniazdo ładowania, znajdujące się np. na spodzie laptopa. W związku z tym nierzadko komputer kładło się na stację, wpinając stację do gniazda. Dzisiaj życie producentom ułatwia gniazdo USB typu C, z Thunderbolt 3 i 4 włącznie. To właśnie za jego sprawą coraz więcej stacji dokujących komunikuje się z notebookiem i umożliwia modyfikację (w tym rozbudowę!) stanowiska pracy.
Jeżeli podobał Ci się ten artykuł, sprawdź także:






Komentarze (0)